Installation von mailmindr
Wie lässt sich mailmindr installieren?
Installation von mailmindr über Thunderbird
mailmindr lässt sich am einfachsten über den AddOn Manager von Thunderbird installieren. Über das Suchfeld im AddOn Manager lässt sich komfortabel nach "mailmindr" suchen, wobei die Suche durch Betätigen der Eingabetaste gestartet wird.
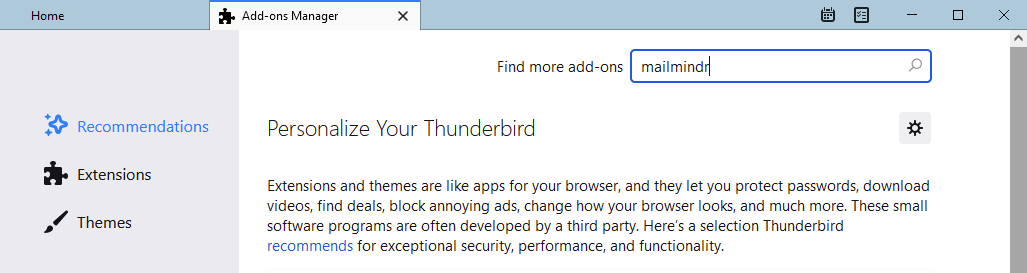
Ist Thunderbird mit dem Internet verbunden, erscheint mailmindr in der Regel als erster Listeneintrag. Durch einen Klick auf "+ Add To Thunderbird" (die grüne Schaltfläche) lässt sich mailmindr nun komfortabel in Thunderbird installieren.
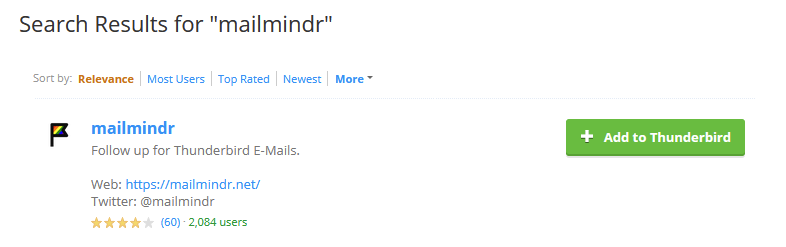
Woran erkenne ich, ob die Installation erfolgreich war?
Nach der erfolgreichen Installation solle in der Liste der "Erweiterungen" ein Eintrag für "mailmindr" erscheinen. Dazu muss, wie schon beim ersten Schritt der Installation, die Seite für die "AddOns und Themes" geöffnet werden. Im linken Bereich der Seite kann nun zu den "Extensions" navigiert werden.
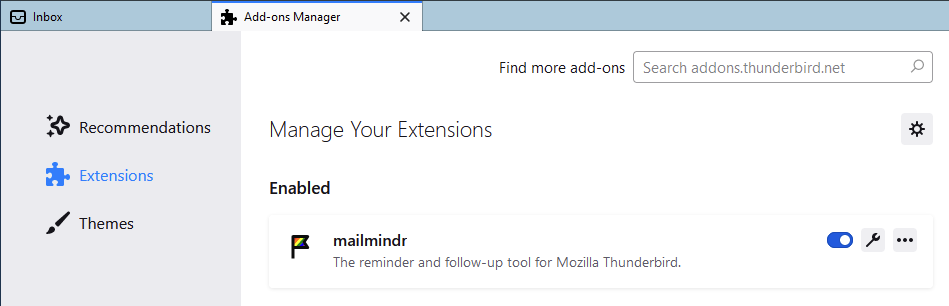
Zudem ist in der Haupt-Menüleiste von Thunderbird eine Schaltfläche "Wiedervorlagen" (im Bild "Follow Ups") hinzugefügt worden.
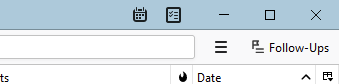
Anpassen der Hauptmenüleiste
Ist der Eintrag für mailmindr im AddOn-Manager korrekt, d.h. sichtbar und die Erweiterung ist nicht deaktiviert, aber die Schaltfläche "Wiedervorlagen" wird nicht in Thunderbird's Hauptmenü angezeigt, dann kann die Schaltfläche manuell hinzugefügt werden. Durch Rechts-Klick auf die Hauptmenüleiste von Thunderbird öffnet sich das Kontextmenü, um die Leiste anzupassen. Im Menü sollte ein Eintrag "Anpassen" zu finden sein, über den sich ein "Werkzeugkasten" öffnen lässt. Der Eintrag "Wiedervorlagen" (im Bild "Follow Ups") lässt sich nun bequem per Drag & Drop aus dem Werkzeugkasten in die Hauptmenüleiste ziehen.
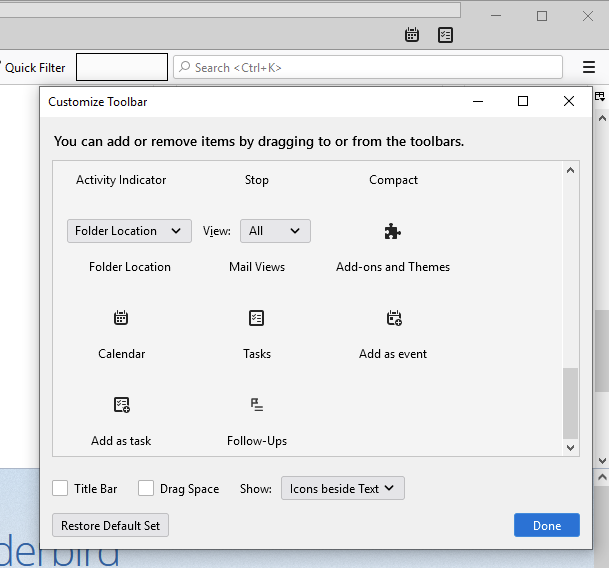
Die Schaltfläche lässt sich natürlich an jeder beliebigen Stelle in der Hauptmenüleiste ablegen.